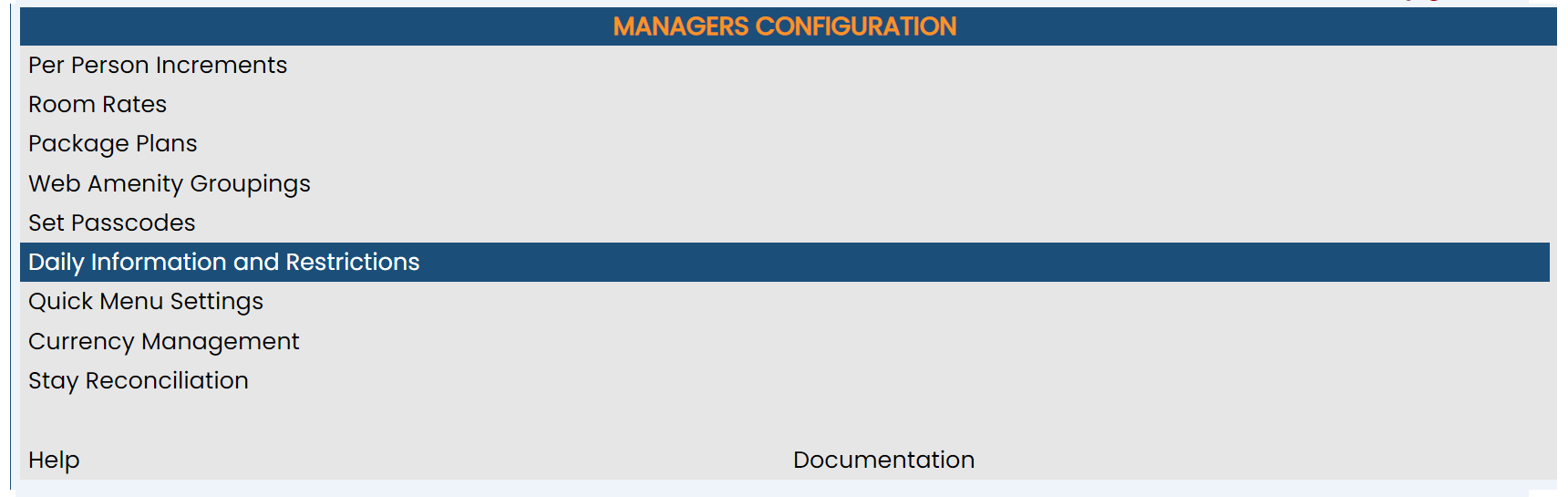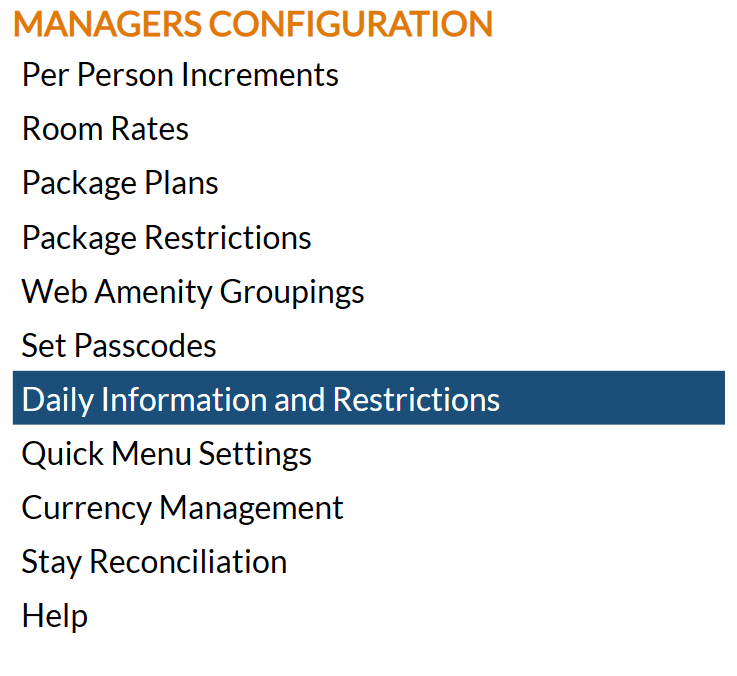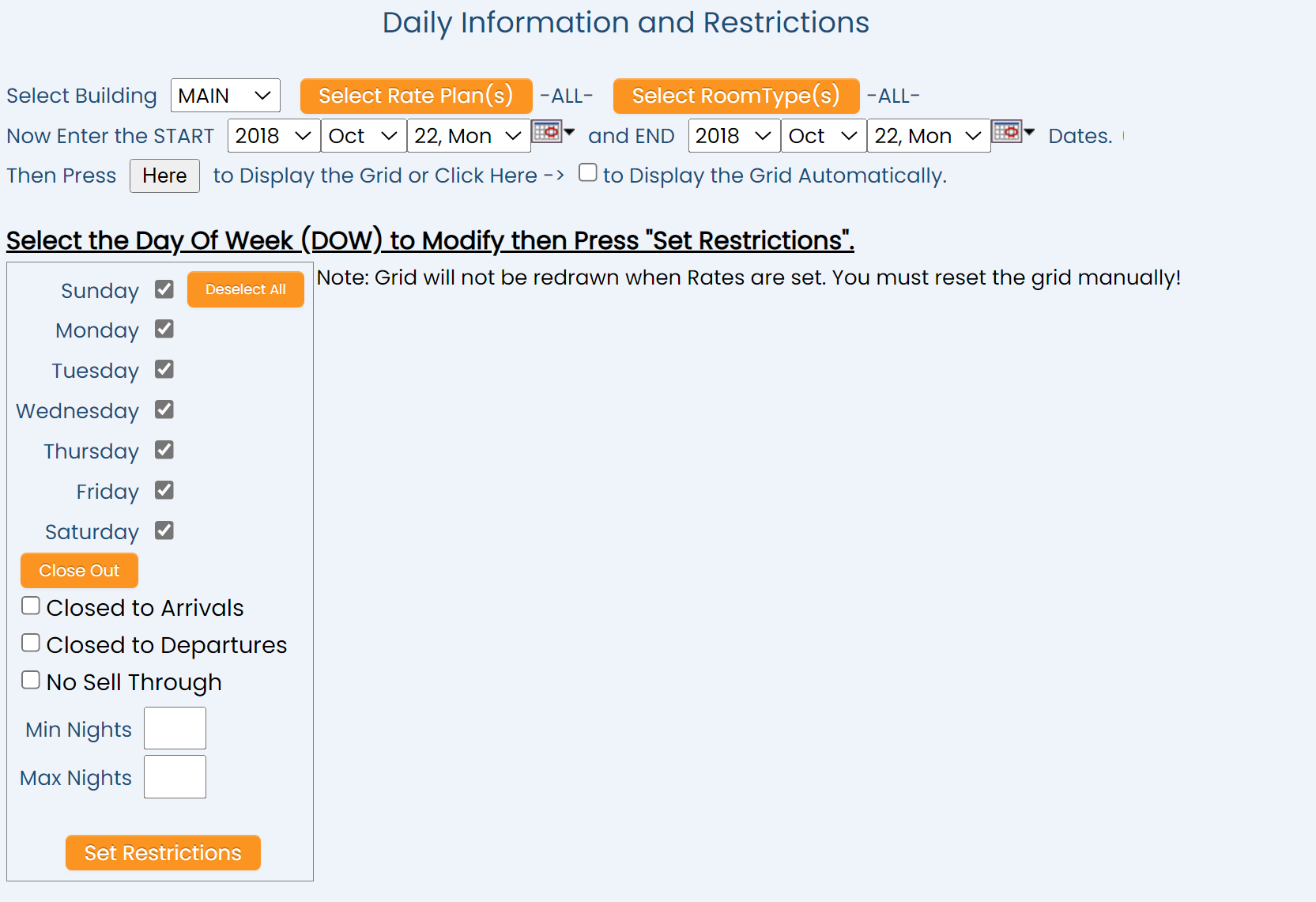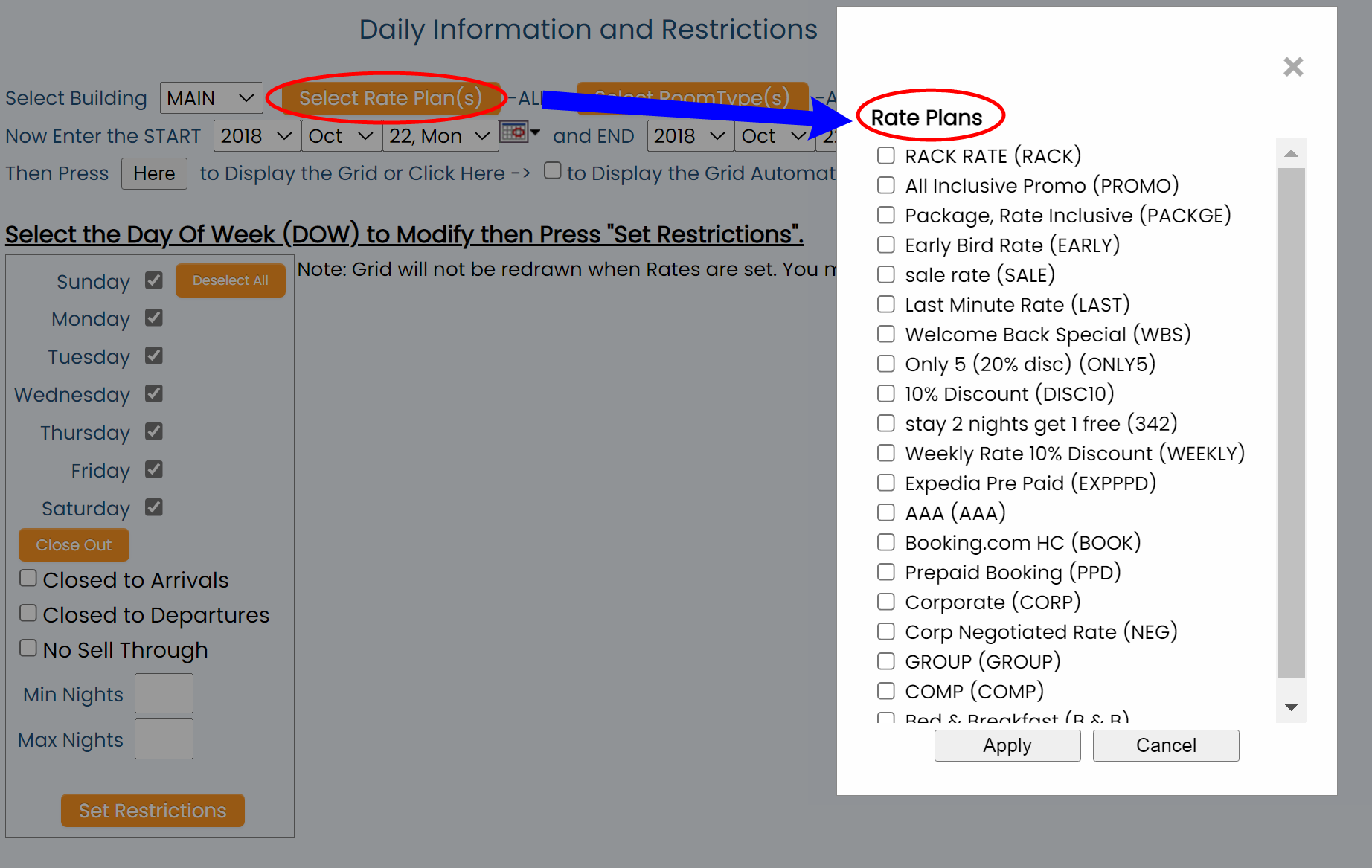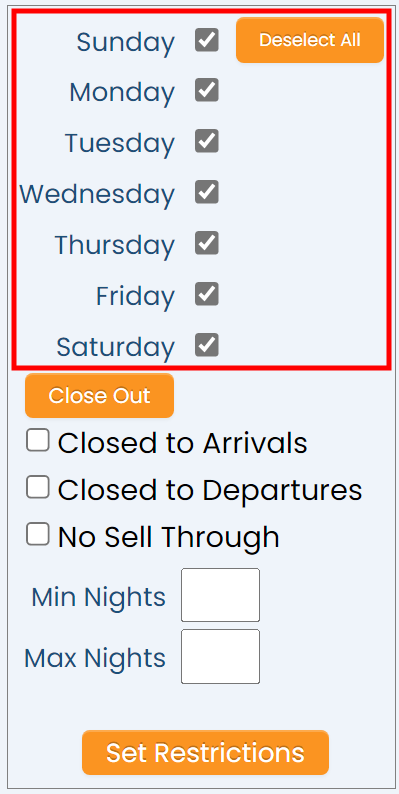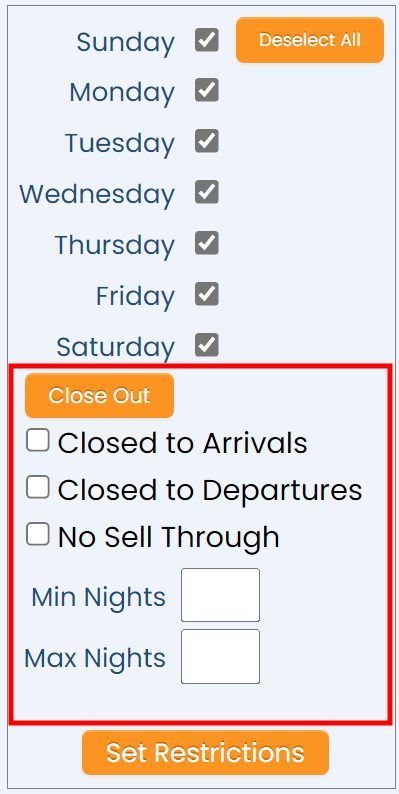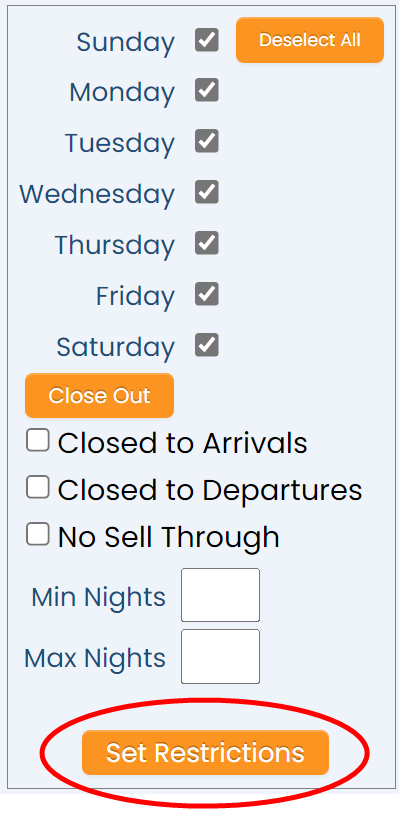From the Full Menu => Other section, click Manager's Screen.
Click the icon on the left for the Full Menu.
This will display the Full menu in a tabular form, with four sections, Registration, Status, Cashier and Other.
Select Other from the Other section.
This will take you to the Other Front Desk Tasks Menu, which has four sections, Other List 1, Other List 2, Documents and Web.
Select Manager's Screen to be taken to the Manager's Command screen.
OR:
Select Manager's Screen from the Quick Menu on the left side of the screen, to be taken to the Manager's Command screen.
The Manager's Command screen menu has two sections, Manager's Configuration and Manager's Maintenance.
Select Daily Information and Restrictions from the Manager's Configuration section.
When selected, the Daily Information and Restrictions screen will open.
To view current restrictions or to enter new ones, first select the appropriate building, rate plan, room type (or "All") and the start and end dates.
Building: This is a drop-down menu of available building options. Select the appropriate one. By default, the first building listed is selected. ALL may be selected.
Rate Plan: This button may be clicked to open a separate pop up window listing all the available rate plans.
Check each one that the restrictions should be applied to.
Note: If "ALL" rate plans will be affected, you do not need to select any. By default, ALL is selected.
Room Type: This button may be clicked to open a separate pop up window listing all the available room types.
Check each one that the restrictions should be applied to.
Note: If "ALL" room types will be affected, you do not need to select any. By default, ALL is selected.
Start: Select the date using the drop-down menus or calendar icon that the restrictions should BEGIN. By default, today's date is selected.
End: Select the date using the drop-down menus or calendar icon that the restrictions should FINISH. By default, today's date is selected.
Click the Here button to reset the grid and display the restrictions that are currently in place for your selected building(s), rate plan(s) room type(s) and dates.
Note: Due to the large possible size, the grid does NOT display automatically when changes are made UNLESS the check box to display automatically is checked.
Next, to make changes to the current restrictions for your selected building(s), rate plan(s), room type(s) and dates:
Select the days of the week that the restrictions should be applicable. By default, ALL days of the week are selected. You may use the orange Deselect All button if wished, or uncheck each box separately.
Restriction Types:
There are several types of restrictions that may be selected:
Closed to Arrivals: Do not take any more reservations with the specified rate plan(s) for the selected room type(s) for arrivals within the specified restriction date(s). Check this box if you wish to apply the restriction.
Closed to Departures: Do not take any more reservations with the specified rate plan(s) for the selected room type(s) for departures within the specified restriction date(s). Check this box if you wish to apply the restriction.
No Sell Through: Do not take any more rate plan(s) reservations that would extend through the specified restriction date(s) for that room type. Check this box if you wish to apply the restriction.
Min Nights: A minimum number of nights stay is required for reservations with the specified rate plan(s) for the selected room type(s) within the specified restriction date(s). If this is the case, enter the number into the field.
Max Nights: A maximum number of nights stay is required for reservations with the specified rate plan(s) for the selected room type(s) within the specified restriction date(s). If this is the case, enter the number into the field.
Select the restriction information for closing out dates, not selling through dates, and enter the minimum and maximum nights stay during the specified date range.
Note: Clicking the "Close Out" button will automatically select BOTH the Closed to Arrivals and No Sell Through options.
Once you are happy with the changes you will make, click the orange Set Restrictions button to save the restrictions you have made.
To REMOVE Restrictions: Each time the Set Restrictions button is clicked a new file is written applying the selected settings. Removing restrictions counts as making changes to the current restrictions. As such, to lift or undo a setting that is currently applied, simply click the Set Restrictions button with the setting box left unchecked or field left empty.
Note: If you do NOT have the display automatically check box checked, you will need to click the Here button to reset the grid and display the restrictions that are now in place. If it is checked, the grid will automatically update to display the change(s) made.